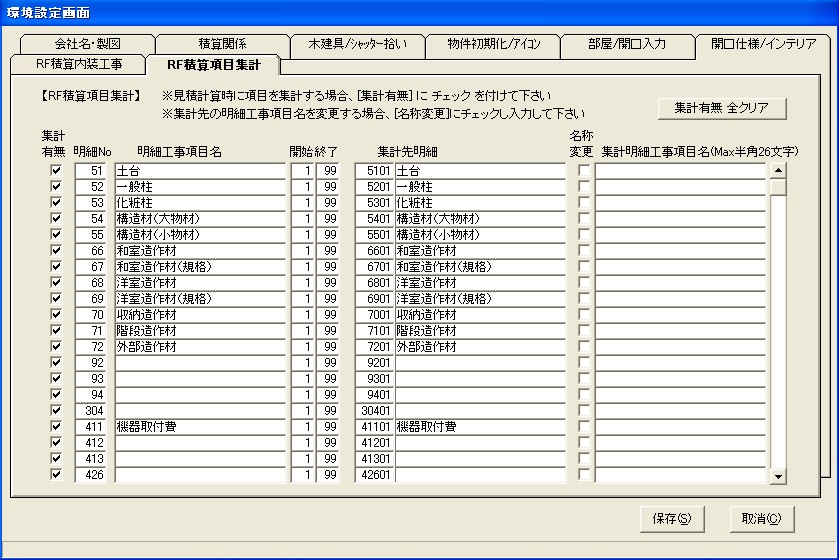「オプション」のプルダウンメニューから、
《環境設定》を選択することにより下記の画面が表示されます。
▼ 会社名・製図
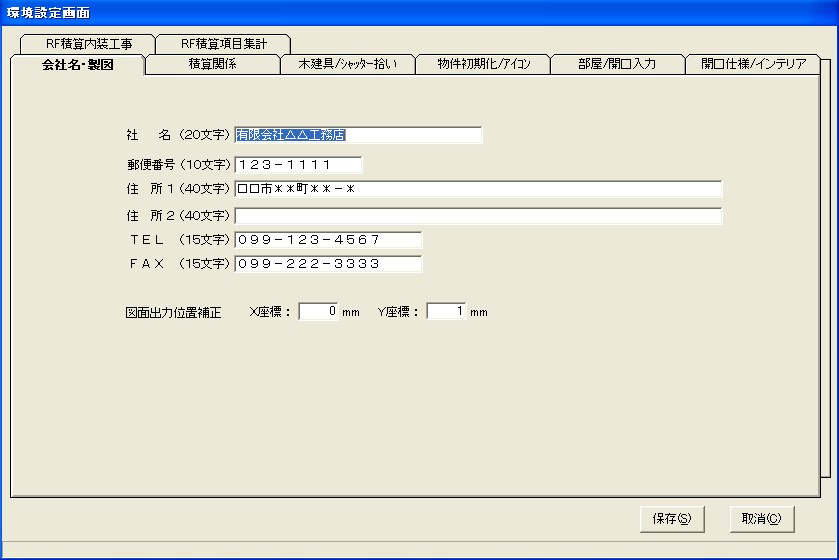
◇ 社名 ⇒ 図面枠名・見積書表紙に反映されます。
◇ 郵便番号 ⇒ 図面枠に反映されます。
◇ 住所・TEL・FAX ⇒ 図面枠名・見積書表紙に反映されます。
◇ 図面出力位置補正 ⇒ 図面をレイアウトする際に、ここで設定した数値がデフォルトで表示されます。
[取消]ボタンをクリックすると前の画面に戻ります。
[保存]ボタンをクリックすると入力データを更新し前の画面に戻ります。
この時、[保存]ボタンを押さないで[取消]ボタンを押すと変更した内容は更新されません。
▼ 積算関係
「オプション」のプルダウンメニューから、
《環境設定》を選択し、タブシートから「積算関係」を選択しますと下記の画面が表示されます。
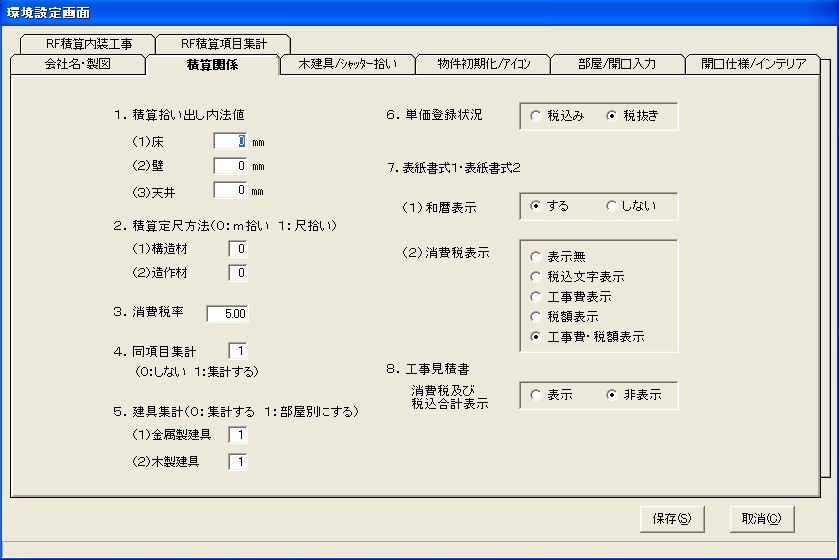
- 積算拾い出し内法値
内装材の面積を算出する内法値が[床・壁・天井]別に設定できます。 - 積算定尺方法(0:m拾い 1:尺拾い)
構造材(軸組)・造作材の見積の際に[m材]か[尺材]で拾うかを選択できます。 - 消費税率
消費税率を[%]で設定できます。 - 同項目集計(0:しない 1:集計する)
[集計しない]を選択しますと、見積計算時に同じ(明細No・工事項目名・枝番・仕様名称・単価)があった場合にも別々の項目にします。
例として、[クロス工事]という工事項目を作成し、ビニクロスをこの工事項目に集計させた場合、ビニクロスの項目が部屋数分できてしまいます。
部屋ごとの数量がわかる長所があります。[集計する]を選択しますと、見積計算時に同じ(明細No・工事項目名・枝番・仕様名称・単価)があった場合、数量を1つの項目に集計します。
例として、上記のケースで、同じビニクロスが1項目に集計されます。 - 建具集計(0:集計する 1:部屋別にする)
[集計する]を選択しますと、見積計算時に同じ金属製建具・木製建具があった場合に、数量を1つの項目に集計します。[部屋別にする]を選択しますと、
見積計算時に金属製建具・木製建具を部屋別に集計します。 - 単価登録状況
登録されている単価が[税込み]か[税抜き]か設定できます。 - 表紙書式1・表紙書式2
- 和暦表示
見積書の表紙に和暦で出力[する]か[しない]か設定できます。
[しない]を選択すると西暦で表示されます。 - 消費税表示
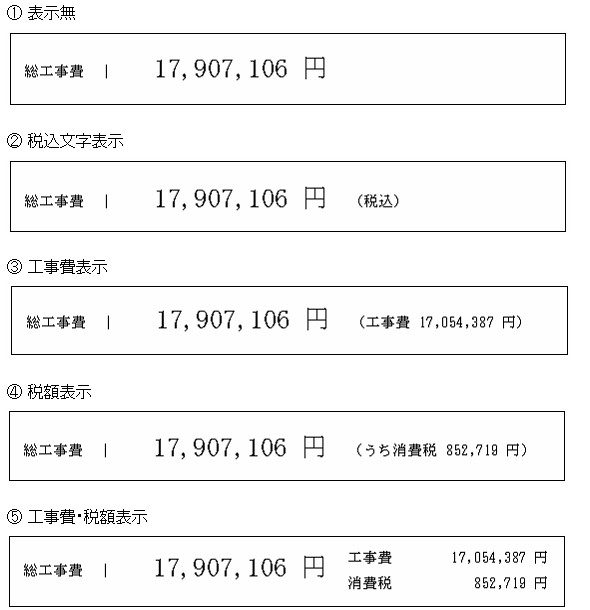
- 工事見積書
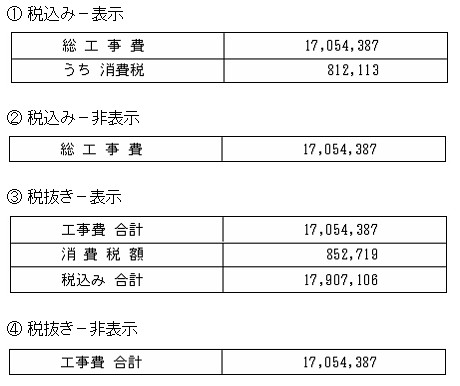
- 和暦表示
[取消]ボタンをクリックすると前の画面に戻ります。
[保存]ボタンをクリックすると入力データを更新し前の画面に戻ります。
この時、[保存]ボタンを押さないで[取消]ボタンを押すと変更した内容は更新されません。
▼ 木建具/シャッター拾い
「オプション」のプルダウンメニューから《環境設定》を選択し、
タブシートから『木建具/シャッター拾い』を選択しますと下記の画面が表示されます。
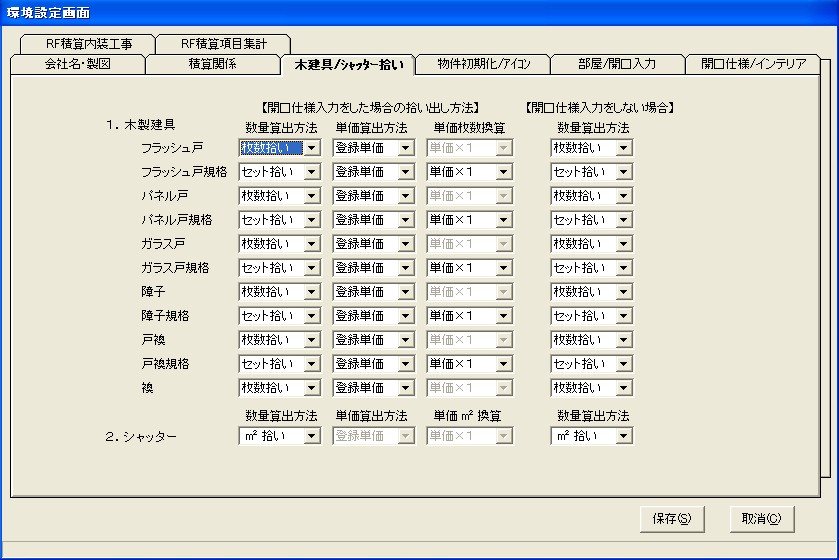
- 木製建具
【開口仕様入力をした場合の拾い出し方法】- 数量算出方法
[枚数拾い]または[セット拾い]を選択します。 - 単価算出方法
[登録単価]または[WH換算]を選択します。
単価WH換算とは、
A(建具1本の面積㎡)×K1(積算仕様係数1)+K2(積算仕様係数2)を単価に掛けることをいいます。 - 単価枚数換算
[単価×枚数]または[単価×1]を選択します。
【開口仕様入力をしない場合】
- 単価に関して
登録されたランクの単価が採用され、開口仕様入力をしていないので常に歩掛換算されます。 - 単位に関して
ランクの単価の登録単位 - 金額に関して
枚数拾い・セット拾いも同じになります。
- 数量算出方法
- シャッター(シャッター雨戸・シャッターありのサッシを除く)
【開口仕様入力をした場合の拾い出し方法】- 数量算出方法
[セット拾い]または[㎡拾い]を選択します。 - 単価㎡換算
[単価×㎡]または[単価×1]を選択します。
【開口仕様入力をしない場合】
- 単価に関して
登録されたランクの単価 - 単位に関して
ランクの単価の登録単位 - ◇ 金額に関して
㎡拾い・セット拾いも同じになります。
- 数量算出方法
[取消]ボタンをクリックすると前の画面に戻ります。
[保存]ボタンをクリックすると入力データを更新し前の画面に戻ります。
この時、[保存]ボタンを押さないで[取消]ボタンを押すと変更した内容は更新されません。
▼ 物件初期化/アイコン
「オプション」のプルダウンメニューから《環境設定》を選択し、
タブシートから「物件初期化/アイコン」を選択しますと下記の画面が表示されます。
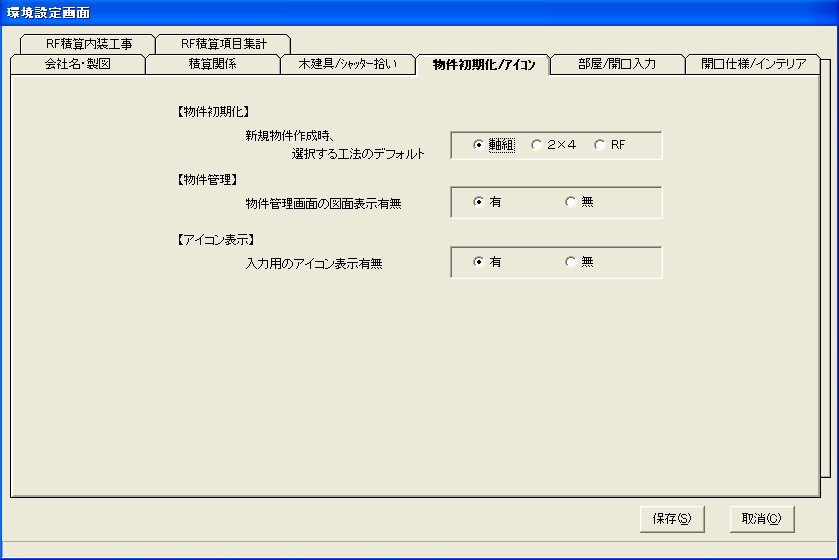
- 【物件初期化】
新規物件作成時、選択する工法のデフォルト
デフォルトは「軸組」で設定してありますが、2×4工法のみ建設される場合は、ここで設定を変更しておくとよいでしょう。
新規物件選択時に工法選択画面が「2×4」に変更されます。 - 【物件管理】
物件管理画面の図面表示有無
「ファイル」のプルダウンメニューから、
[物件管理]または「既存物件を開く」を選択した時に、図面を表示させるか、させないかを選択することができます。 - 【アイコン表示】
入力用のアイコン表示有無
デフォルトは「無」で設定してありますが、アイコンを使ってメニューを選択される場合は、ここで設定を変更しておくとよいでしょう。
[取消]ボタンをクリックすると前の画面に戻ります。
[保存]ボタンをクリックすると入力データを更新し前の画面に戻ります。
この時、[保存]ボタンを押さないで[取消]ボタンを押すと変更した内容は更新されません。
▼ 部屋/開口入力
「オプション」のプルダウンメニューから《環境設定》を選択し、
タブシートから「部屋/開口入力」を選択しますと下記の画面が表示されます。
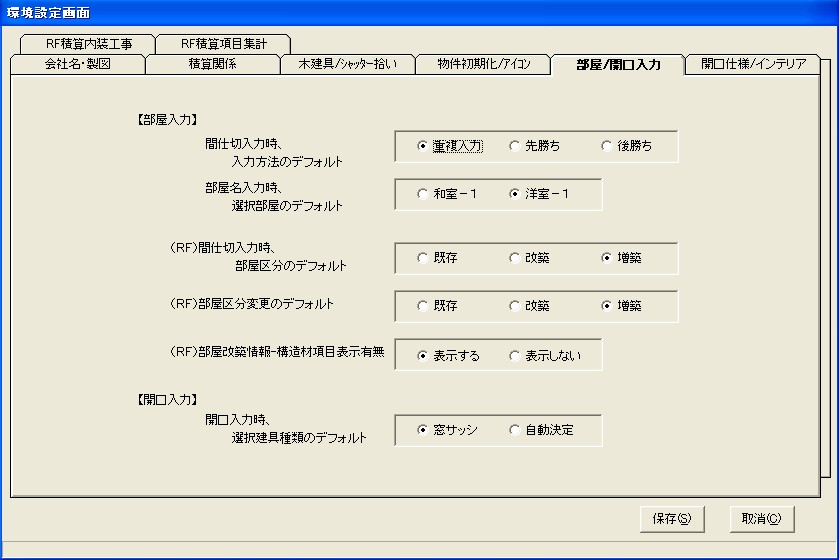
- 【部屋入力】
間仕切入力時、入力方法のデフォルト
デフォルトは「先勝ち」で設定してありますが、
間仕切入力のやりやすい方法に設定を変更しておくとよいでしょう。 - 部屋入力時、選択部屋のデフォルト
部屋名入力を選択した時に、
最初の部屋名リストを[和室-1]または[洋室-1]を選択することができます。 - 【開口入力】
一般開口入力時、選択建具種類のデフォルト
一般開口入力を選択した時に、
最初の建具種類が[窓サッシ]または[自動決定]を選択することができます。
[取消]ボタンをクリックすると前の画面に戻ります。
[保存]ボタンをクリックすると入力データを更新し前の画面に戻ります。
この時、[保存]ボタンを押さないで[取消]ボタンを押すと変更した内容は更新されません。
▼ 開口仕様/インテリア
「オプション」のプルダウンメニューから《環境設定》を選択し、
タブシートから「開口仕様/インテリア」を選択しますと下記の画面が表示されます。
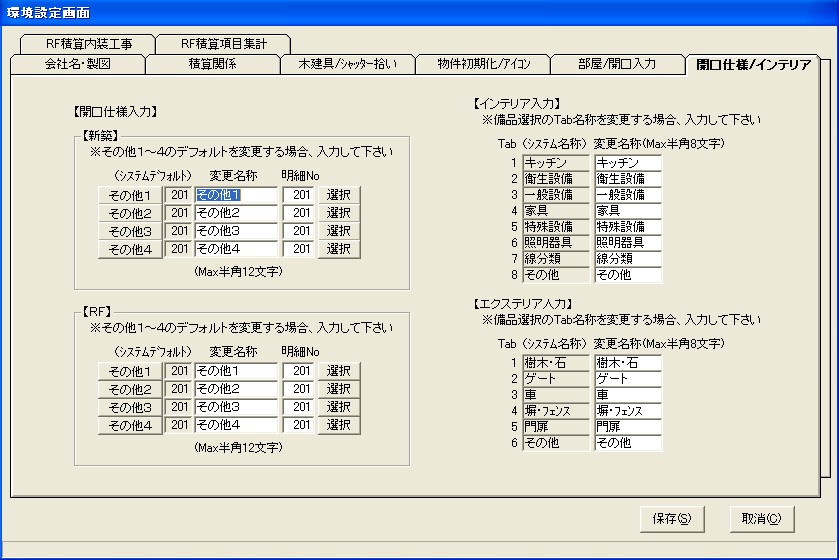
- 【開口仕様】
開口仕様入力の「その他1~4」までのタイトル名と明細Noを変更することができます。名称は、半角12文字までの長さで任意に入力可能です。
明細Noは「選択」ボタンをクリックして該当の明細Noを指示します。
[実行]ボタンをクリックすると選択したNoをセットします。
[削除]ボタンをクリックするとデフォルトの明細No201に戻します。
[取消]ボタンをクリックすると何もしないで戻ります。 - 【インテリア入力/エクステリア入力】
インテリア入力/エクステリア入力の選択タブの名称を変更することができます。名称は、半角8文字までの長さで任意に入力可能です。
[取消]ボタンをクリックすると前の画面に戻ります。
[保存]ボタンをクリックすると入力データを更新し前の画面に戻ります。
この時、[保存]ボタンを押さないで[取消]ボタンを押すと変更した内容は更新されません。
▼ RF積算内装工事
「オプション」のプルダウンメニューから《環境設定》を選択し、
タブシートから「RF積算内装工事」を選択しますと下記の画面が表示されます。

▼ RF積算項目集計
「オプション」のプルダウンメニューから《環境設定》を選択し、
タブシートから「RF積算項目集計」を選択しますと下記の画面が表示されます。