「応用」のプルダウンメニューから、
《面積入力》を選択することにより下記の画面が表示されます。(3階建の例)
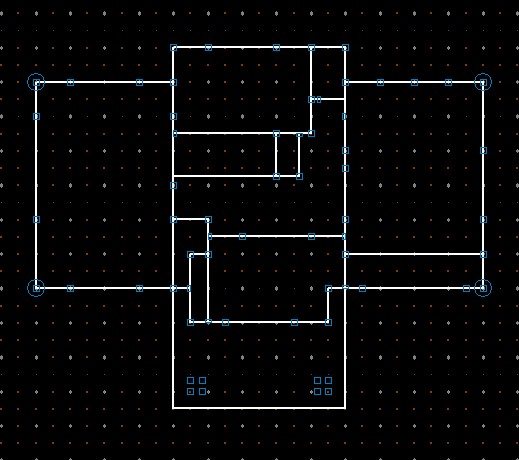
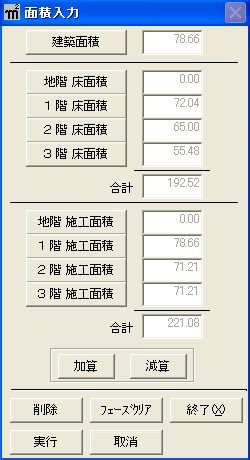
各面積は平面入力により入力されたデータを基にエリア表示します。
各面積の表示の切り替えは、それぞれの項目をクリックします。
修正の場合については「加算」「減算」で修正します。
面積が「0」の時のみ自動で計算されます。
面積値の計算方法は、小数点3位を切り捨てて小数点以下2位まで表示します。
但し、小数点第5位まで計算しています。
面積入力を終了する場合は[終了]をクリックします。
次のような画面になります。

[はい(Y)]をクリックしますと入力した内容を保存します。
[いいえ(N)]をクリックしますと入力した内容は保存せずに終了します。
[キャンセル]をクリックしますと面積入力を続けることができます。
◇ 建築面積
「建築面積」を選択しますと、下図のような座標画面が表示されます。
自動で床面積相当の部分が加算部分として表示されますので、[加算]のボタンをクリックして加算される部分を閉ループで囲います。
下図の例では屋根の掛る部分でポーチ柱までを囲っています。
システムが自動でセットした部分を減算する事もできます。
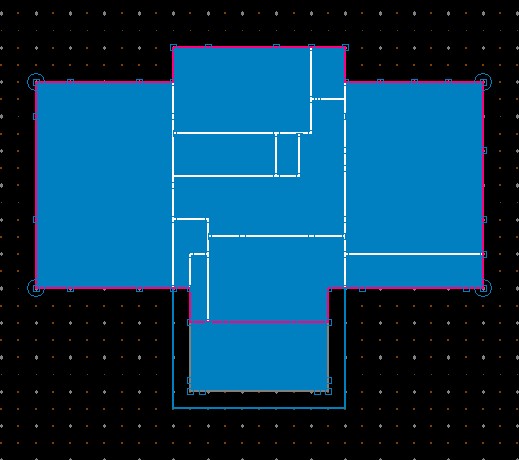
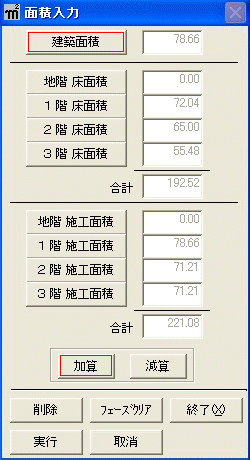
【 注意 】
加算・減算を入力する事は、図面にも加算・減算した事を作画する事を意味します。
従って、加算減算を同じ形で重ねて入力するとわけの分からない面積図になってしまいます。
加算を減算で打ち消す様な考え方はできません。
このようなときには、フェーズクリアして入力し直します。
◇ 1階床面積
「1階床面積」を選択しますと、下図のような座標画面が表示されます。
床面積は自動で計算されます。
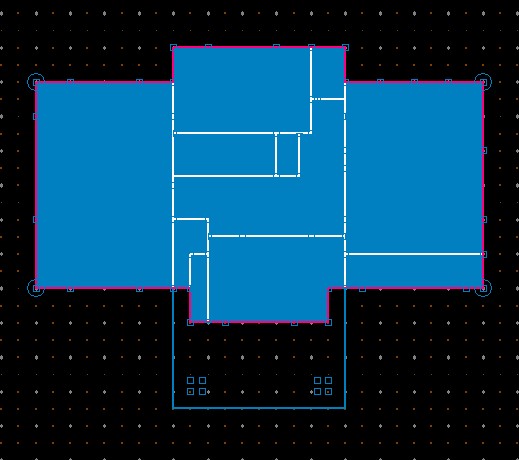
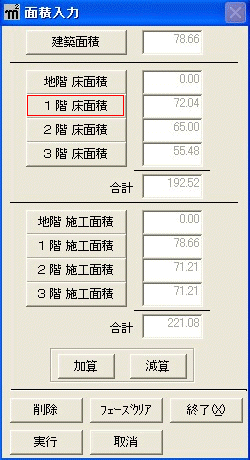
◇ 2階床面積
「2階床面積」を選択すると下図のような座標画面が表示されます。
自動で床面積相当の部分が加算部分として表示されますので、[減算]のボタンをクリックして減算される部分を閉ループで囲います。
2階に吹抜があって床面積が減算になる時等に入力します。
システムが自動でセットした部分を加算する事もできます。
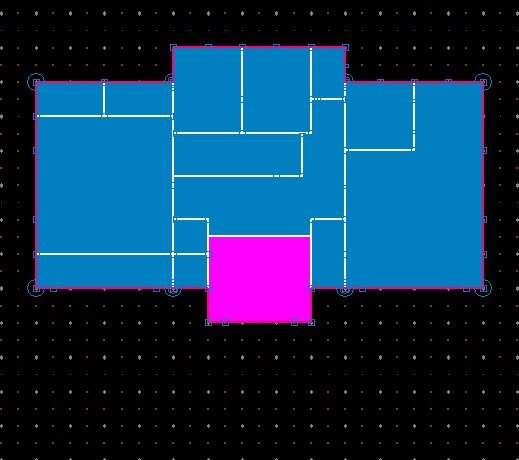
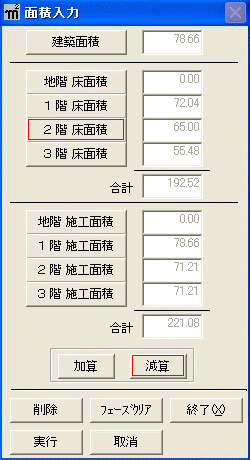
【 注意 】
加算・減算を入力する事は、図面にも加算・減算した事を作画する事を意味します。
従って、加算減算を同じ形で重ねて入力するとわけの分からない面積図になってしまいます。
加算を減算で打ち消す様な考え方はできません。
このようなときには、フェーズクリアして入力し直して下さい。
◇ 3階床面積
「3階床面積」を選択しますと、下図のような座標画面が表示されます。
床面積は自動で計算されます。
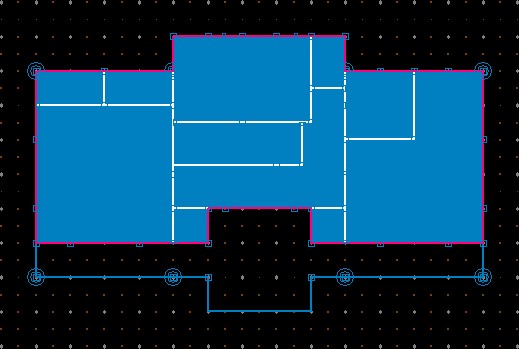
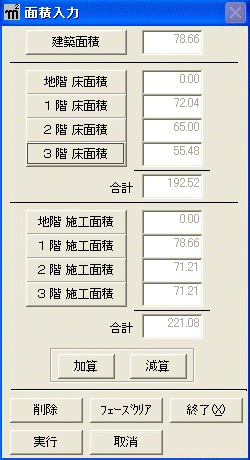
◇ 1階施工面積
「1階施工面積」を選択しますと、下図のような座標画面が表示されます。
自動で床面積相当の部分が加算部分として表示されますので、加算したい場合は、[加算]のボタンをクリックして加算される部分を閉ループで囲います。
下図の例では屋根の掛る部分でポーチ柱までを囲っています。
システムが自動でセットした部分を減算する事もできます。
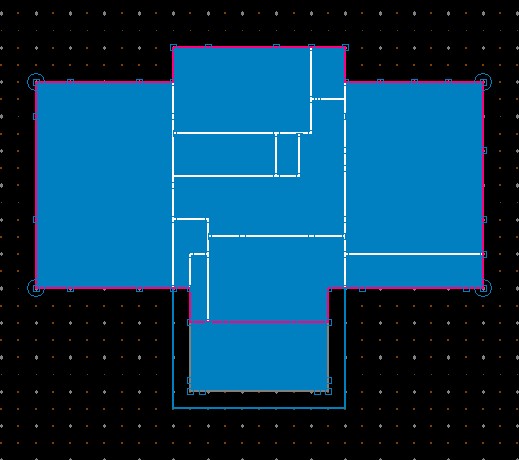
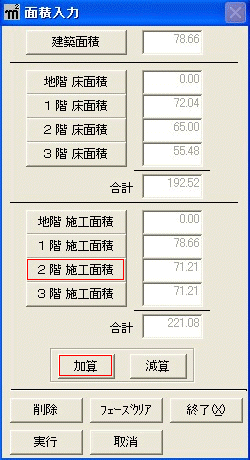
【 注意 】
加算・減算を入力する事は、図面にも加算・減算した事を作画する事を意味します。
従って、加算減算を同じ形で重ねて入力するとわけの分からない面積図になってしまいます。
加算を減算で打ち消す様な考え方はできません。
このようなときには、フェーズクリアして入力し直します。
◇ 2階施工面積
「2階施工面積」を選択しますと、下図のような座標画面が表示されます。
下図の例では加算するエリアはありませんが、加算したいエリアがある場合は、[加算]のボタンをクリックして加算される部分を閉ループで囲います。
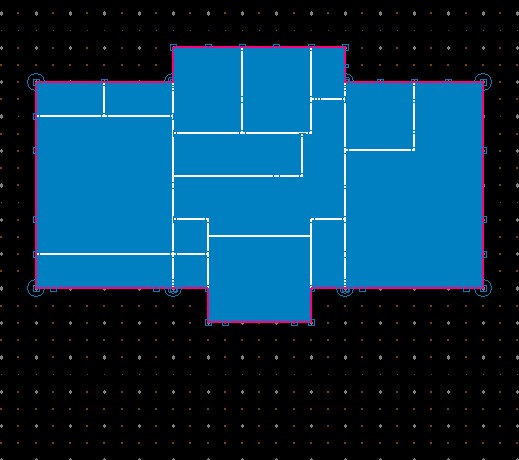
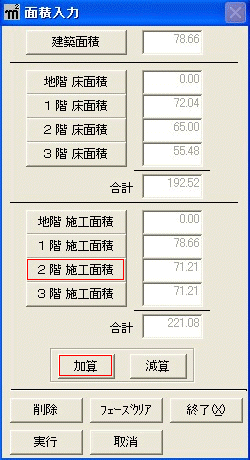
【 注意 】
加算・減算を入力する事は、図面にも加算・減算した事を作画する事を意味します。
従って、加算減算を同じ形で重ねて入力するとわけの分からない面積図になってしまいます。
加算を減算で打ち消す様な考え方はできません。
このようなときには、フェーズクリアして入力し直します。
◇ 3階施工面積
「3階施工面積」を選択しますと、下図のような座標画面が表示されます。
自動で床面積相当の部分が加算部分として表示されますので、加算したい場合は、[加算]のボタンをクリックして加算される部分を閉ループで囲います。
下図の例では、バルコニーのエリアを加算しています。
システムが自動でセットした部分を減算する事もできます。
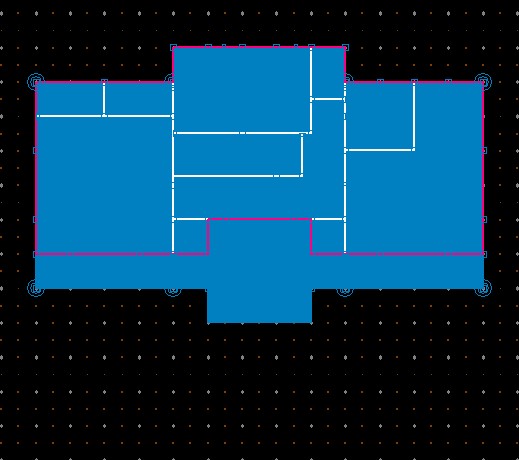
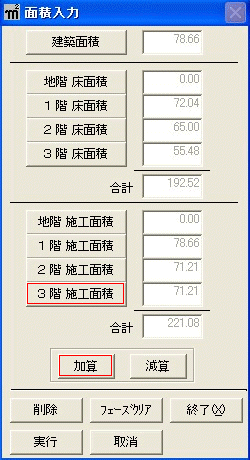
【 注意 】
加算・減算を入力する事は、図面にも加算・減算した事を作画する事を意味します。
従って、加算減算を同じ形で重ねて入力するとわけの分からない面積図になってしまいます。
加算を減算で打ち消す様な考え方はできません。
このようなときには、フェーズクリアして入力し直します。
