◆ 「図面印刷」では、
作成した各図面を出力用紙上にレイアウトし、プロッターやプリンタに出力することができます。
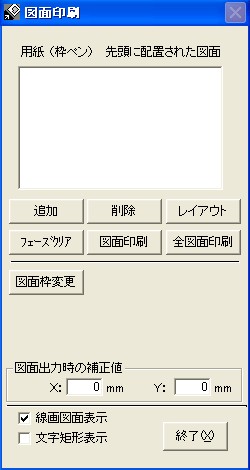
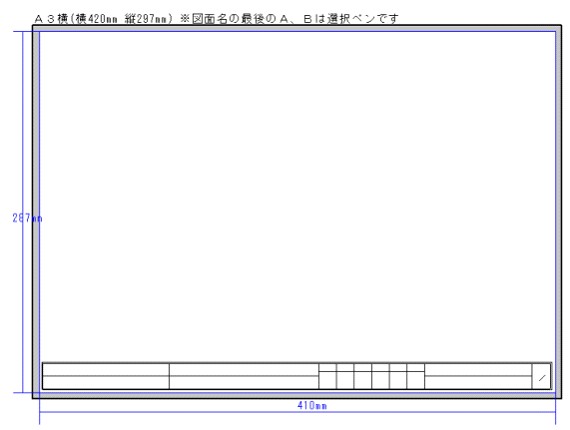
(3)[レイアウト]ボタンを押しますと下記の画面が表示されます。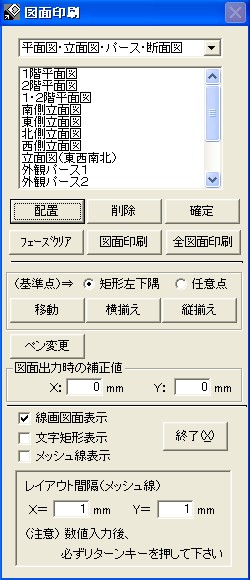
(4)縮尺等を選択し[OK]ボタンを押します。
(5)ラバーバンドが表示されクリックした位置に図面がレイアウトされます。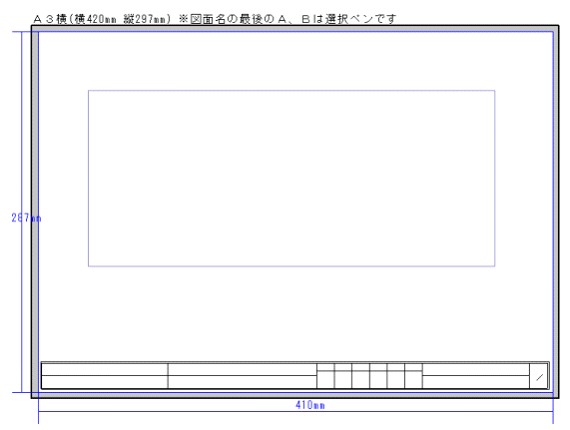
(6)図面を出力する際に使用するペンを選択します。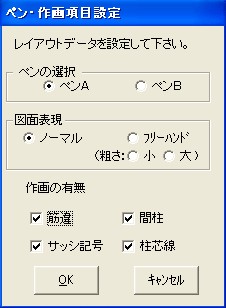
(7)[OK]ボタンを押しますと確定されます。
(8)このレイアウトでよければ[確定]ボタンを押します。
(9)[図面出力]または[全図面出力]ボタンを押しますと下記の画面が表示されます。
配置した際、線画図面表示・文字矩形表示を選択することにより、下図のようにレイアウトの画面表示を変更することができます。

又、図面をレイアウトする際、配置しやすいようにレイアウト間隔(メッシュ線)で指定した数値で格子線を表示することができます。
図面印刷を終了する場合は[終了]をクリックします。
[はい(Y)]をクリックしますと入力した内容を保存します。
[いいえ(N)]をクリックしますと入力した内容は保存せずに終了します。
[キャンセル]をクリックしますと図面印刷を続けることができます。
作成した各図面を出力用紙上にレイアウトし、プロッターやプリンタに出力することができます。
「応用入力」のプルダウンメニューから、
《図面印刷》を選択することにより下記の画面が表示されます。
作成した各図面をプリンタに出力するために、出力用紙上にレイアウト入力する必要があります。
レイアウトデータを作成しますと、プリンタに出力することができるようになります。
入力手順は下記の通りです。
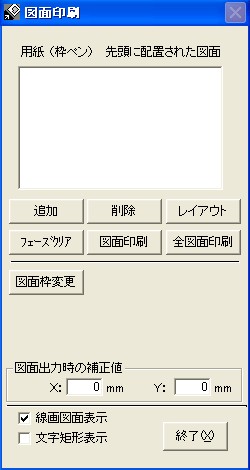
(1)[追加]ボタンを押しますと下記の画面が表示されます。
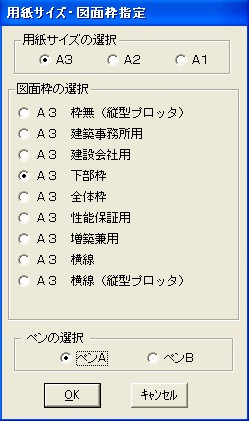
(2)用紙のサイズ・図面枠・ペンを選択して、「OK」ボタンを押しますとレイアウト用紙が追加されます。(例:A3 下部枠)
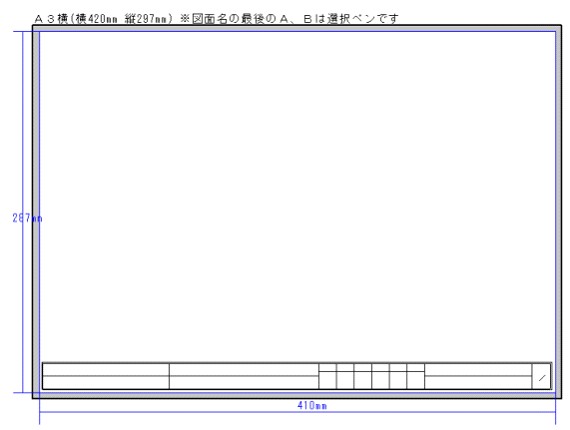
(3)[レイアウト]ボタンを押しますと下記の画面が表示されます。
図面を選択して「配置」ボタンを押します。(例:1・2階平面図)
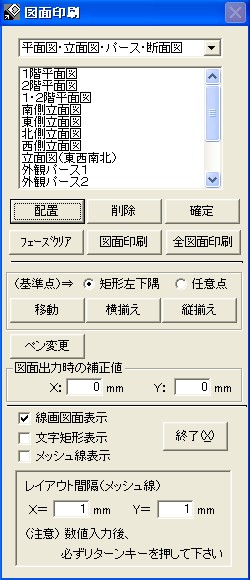
(4)縮尺等を選択し[OK]ボタンを押します。

(5)ラバーバンドが表示されクリックした位置に図面がレイアウトされます。
外観パース・内観パース・鳥瞰図は、図面の大きさを決定するための作業が必要です。
図面の大きさを決定するには、1点を入力した後対角の2点で大きさが確定します。
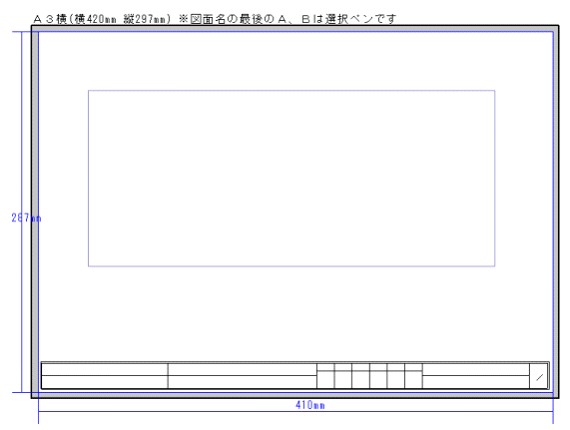
(6)図面を出力する際に使用するペンを選択します。
作画ペンについては「作画ペン設定」を参照します。
出力図面をノーマル表現にするかフリーハンド表現にするか選択できます。
筋違・間柱・サッシ記号・柱芯線などがある図面の場合、作画の有無を指示することができます。
各項目のチェックをはずしますと作画されません。
筋違・間柱・サッシ記号・柱芯線などがない図面では、この項目は表示されません。
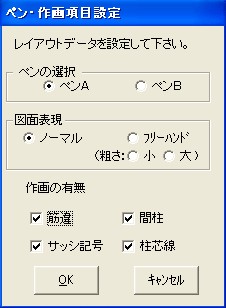
(7)[OK]ボタンを押しますと確定されます。

(8)このレイアウトでよければ[確定]ボタンを押します。
(9)[図面出力]または[全図面出力]ボタンを押しますと下記の画面が表示されます。
[図面出力]ボタンを押した時は、現在選択されているレイアウト用紙を出力します。
[全図面出力]ボタンを押した時は、すべてのレイアウト用紙を出力します。
出力する装置を選択して、出力用紙サイズ・用紙の向きなどの詳細設定をします。

配置した際、線画図面表示・文字矩形表示を選択することにより、下図のようにレイアウトの画面表示を変更することができます。


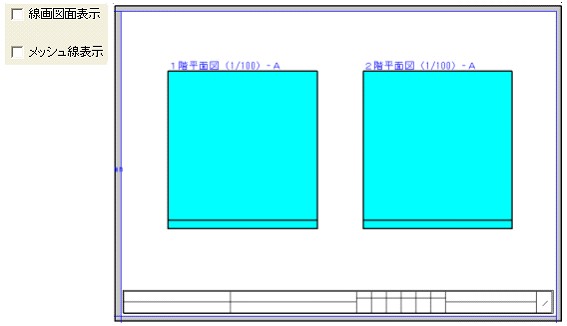
又、図面をレイアウトする際、配置しやすいようにレイアウト間隔(メッシュ線)で指定した数値で格子線を表示することができます。

図面印刷を終了する場合は[終了]をクリックします。
[はい(Y)]をクリックしますと入力した内容を保存します。
[いいえ(N)]をクリックしますと入力した内容は保存せずに終了します。
[キャンセル]をクリックしますと図面印刷を続けることができます。

