「基本入力」のプルダウンメニューから《作画条件設定》を選択します。
タブシートの『展開図』を選択しますと下記の画面が表示されます。
展開図の作画条件を設定することができます。
入力方法には「自動入力」と「個別入力」の二通りの入力方法があります。
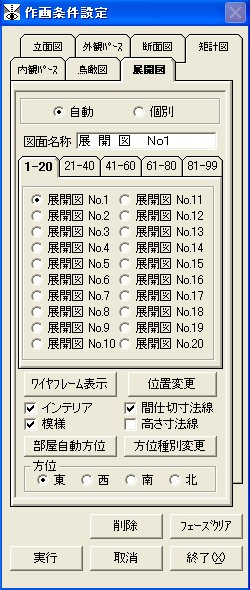
【図面Noの選択】
オプションボタンより選択します。
99図面まで作成可能ですのでダブシートにより切り替えます。
条件入力済Noは文字が青色表示となります。
【インテリア・模様】
インテリア・模様を有効または無効にすることができます。
指示するごとに有効・無効が繰り返されます。
【間仕切寸法線・高さ寸法線】
間仕切寸法線及び高さ寸法線を、有効または無効にすることができます。
高さ寸法線のデフォルトは、無効になっています。
指示するごとに有効・無効が繰り返されます。
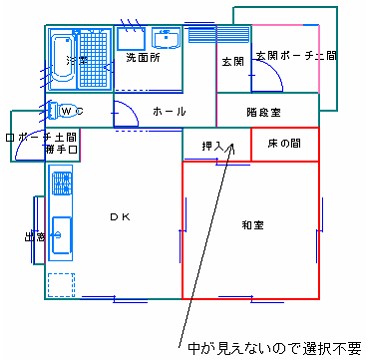
【対象部屋選択】
展開図の対象としたい部屋は、すべて選択のうえ[実行]ボタンを押すことにより確定します。
下図の様に和室から床の間を見る場合、和室に加えて床の間も選択します。
[取消]ボタンで再度部屋の選択に戻ります。
【図面名称入力】
選択した図面Noが図面名称として設定されますが、任意の名称に変更したい場合は、図面名称テキストボックスに入力します。
選択した部屋名を自動で図面名称としたい場合は[部屋自動方位]ボタンと[方位]のオプションボタンにより作成できます。
方位名称は「東西南北」と「ABCD」が[方位種別変更]ボタンより選択できます。
複数の部屋を選択した場合は、最初に選択した部屋名が図面名称となります。
部屋を選択後[実行]ボタンをクリックします。
方位のオプションボタンを選択後[部屋自動方位]ボタンをクリックします。
下記のダイアログボックスが表示されますので「はい(Y)」ボタンで図面名称が変更されます。
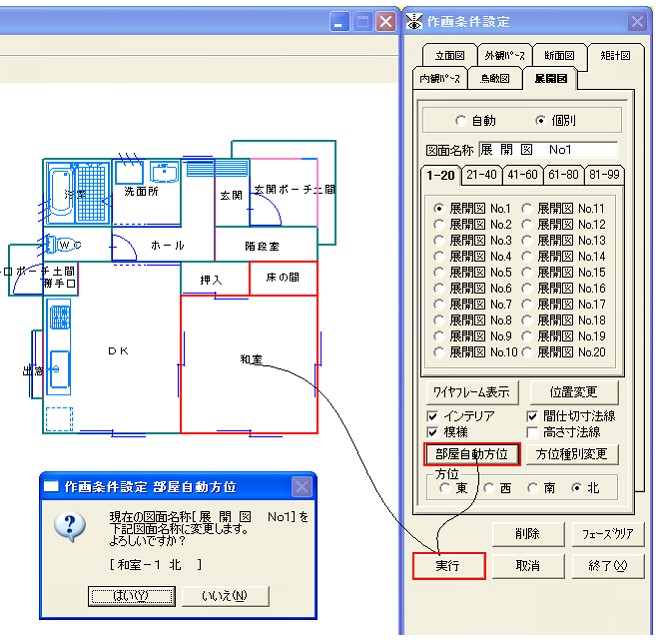
【対象エリア入力】
対象部屋の選択が完了すると、視点・対象壁・対象エリアの順に入力をうながしていきます。
入力領域内でそれぞれ下記の様に指示します。
対象エリアの確定
1.視点 : 任意点1点指示
対象壁近傍にとります。
インテリアも作画したい場合にはインテリアよりも後方にとります。
2.対象壁指示 : 対象壁となる間仕切線上指示
3.対象エリア入力 : 2点指示
対象壁端点近傍にとります。
上記操作が完了しますと、
「確定しますか?」のダイアログボックスが表示されますので、「はい(Y)」ボタンで条件の設定が完了します。
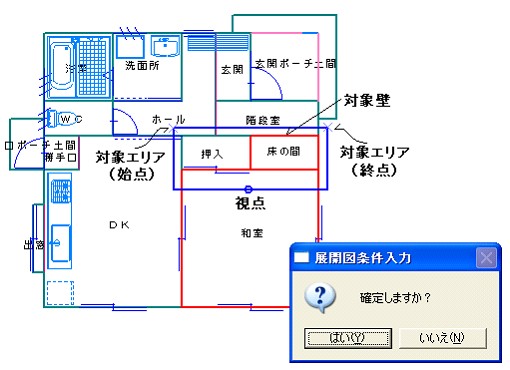
【位置変更】
確定した視点位置・対象範囲を修正することができます。
[位置変更]ボタンをクリックしますと、位置変更メニューが表示されます。
1.視点位置変更 : 1点指示
視点位置を変更します。
2.対象範囲変更 : 2点指示
対象範囲を変更します。
【自動入力】
部屋を選択後[実行]ボタンをクリックしますと下記の画面が表示されます。
展開図の対象としたい部屋は、すべて選択のうえ[実行]ボタンを押します。
図面Noは「北側→東側→南側→西側」の順で作画条件のないところに自動決定されます。
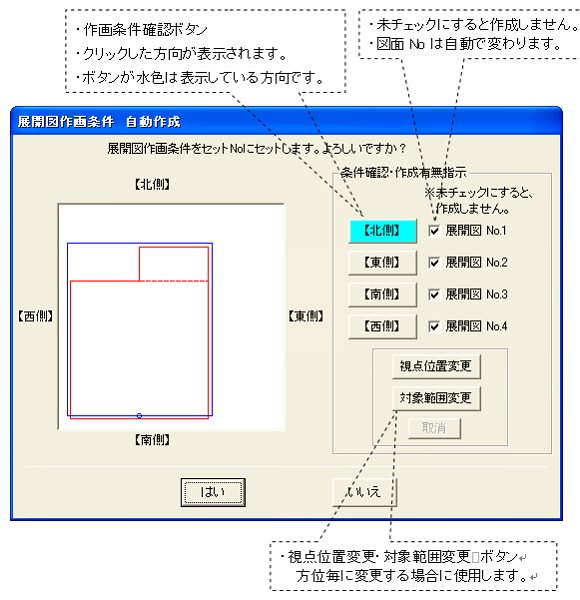
【ワイヤーフレーム表示】
作画条件を確定後、
[ワイヤーフレーム表示]ボタンを押すことにより、その画面が隠線処理をしない状態で画面に表示されます。
再度[ワイヤーフレーム表示]ボタンか[取消]ボタンを押すことにより、条件設定の状態に戻ります。
[削除]ボタンをクリックしますと、現在選択されているNoの作画条件が削除されます。
[フェーズクリア]ボタンをクリックしますと全ての作画条件が削除されます。
作画条件設定を終了する場合は[終了]をクリックします。

[はい(Y)]をクリックしますと入力した内容を保存します。
[いいえ(N)]をクリックしますと入力した内容は保存せずに終了します。
[キャンセル]をクリックしますと作画条件設定を続けることができます。
