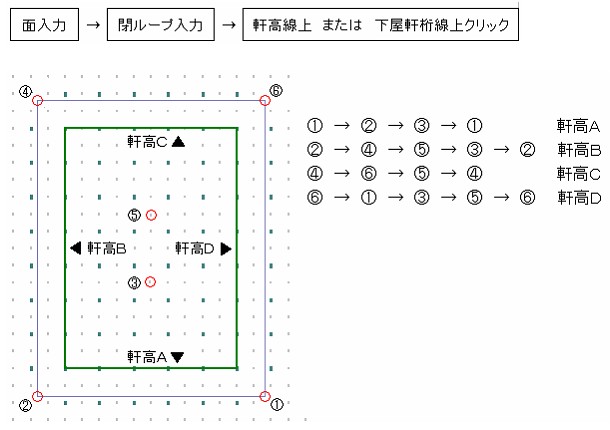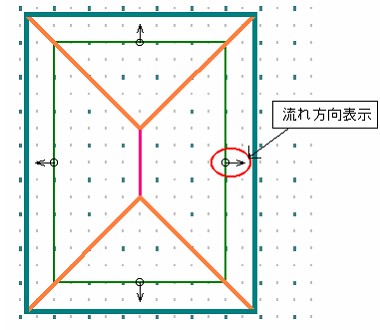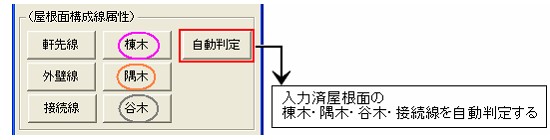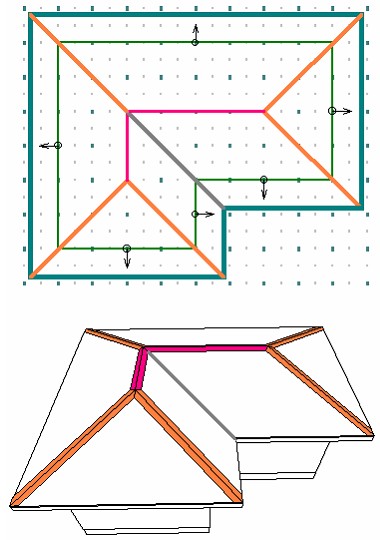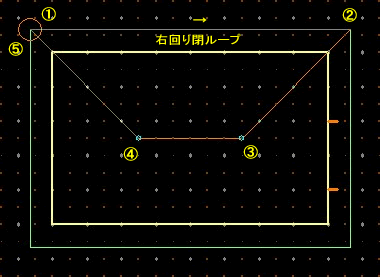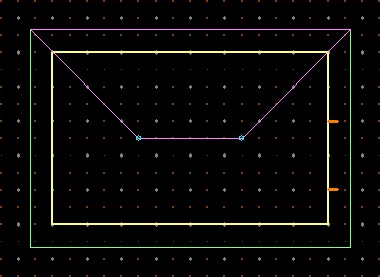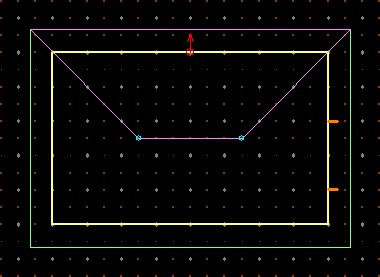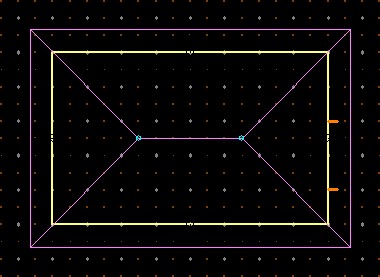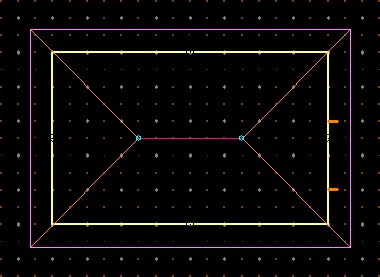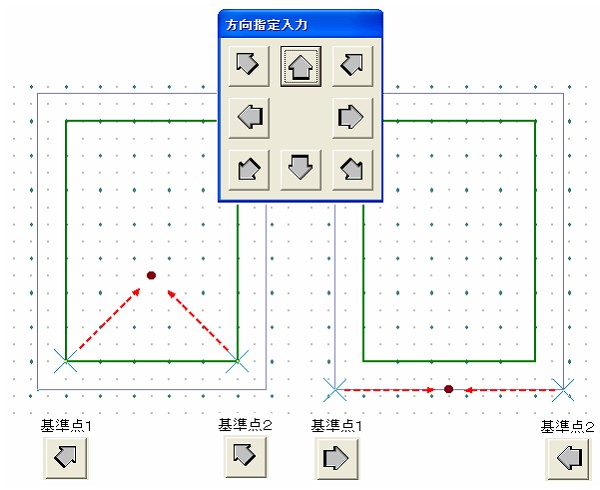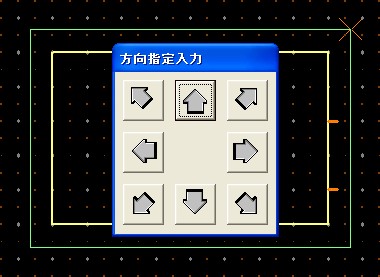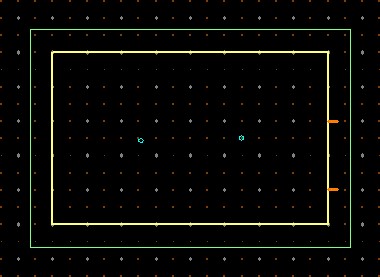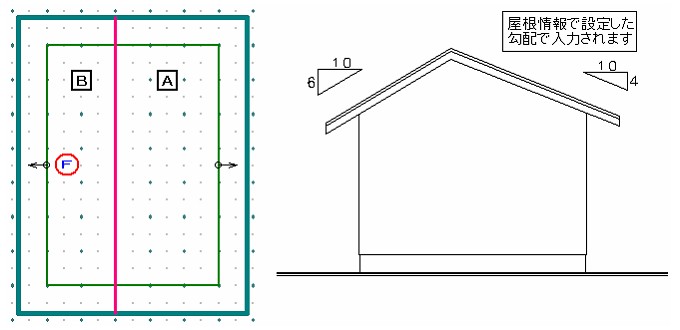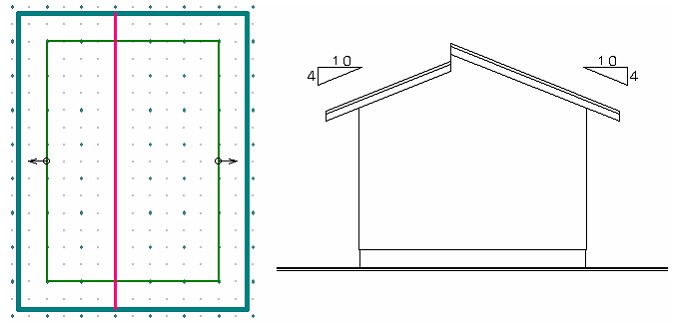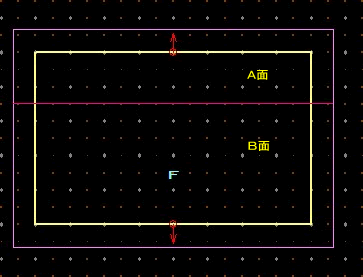◆ 「屋根面」とは、軒の出領域内で構成される屋根の面のことをいいます。
屋根入力メニューから、『屋根面』を選択しますと下記の画面が表示されます。
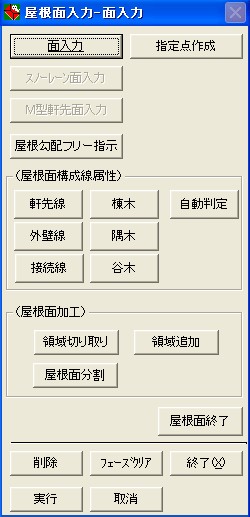 |
◆ 屋根面入力
◇「面入力」 (下図参照) 一面ずつ右回り閉ループで入力していきます。 面入力が完了したら、その屋根面の高さの基準となる軒高をクリックします。 >同様の方法で全ての面を入力していきます。 ◇「指定点入力」 (下図参照) 入力の補助として指定点を活用しますと便利です。 ◇「屋根勾配フリー指示」 (下図参照) 棟の位置を軒の中央ではなく、フリーの位置で棟を作りたい場合に利用できます。 ◇「屋根面構成線属性」 屋根面の入力後「自動判定」をクリックしますと「棟木・隅木・谷木」を自動で判定し設定されます。 「外壁線」は自動で設定されます。 「軒先線」は間違えて入力してしまった属性を元に戻す場合に使用します。 ◇「屋根面加工」 「領域切り取り」 ⇒ 屋根面を切り取る場合に利用します。 「領域追加」 ⇒ 屋根面を追加する場合に利用します。 「屋根面分割」 ⇒ 屋根面を分割する場合に利用します。 |
【注意】軒線が作られていなければ入力することはできません。
必要な屋根面を入力し、
高さの基準となる軒高をクリックすることで、屋根情報入力で指定した勾配の屋根ができます。
| ◇ 面入力
【入力例 1】 |
|
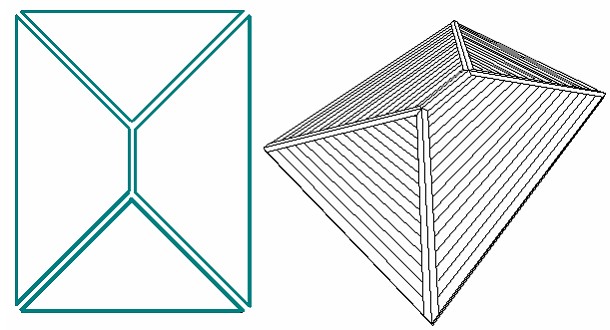
入力手順は下記の通りです。
屋根面の軒高位置に流れ方向を表示します。
【入力例 2】 ①屋根面の右回り閉ループ入力
|
指定点入力
【入力例 1】
【入力例 2】
|