◆ 「詳細入力」では、開口部の詳細(属性)を入力します。

引き戸などの場合に、壁付指示をしますと下図のように壁の外側に開口部が取り付けられます。
必然的に柱を設けることが出来ますので、筋違を入れたい時などに利用できます。


「サッシNo」を確定しますと次のような詳細入力画面になります。
この情報は全て図面と積算に反映します。
選択された建具の詳細を設定します。 |
⇒ 選択済建具の種類が自動表示されます。ここで変更することも出来ます。
⇒ 選択済建具の開口形式が自動表示されます。ここで変更することも出来ます。 ⇒ 選択済建具の上端高が表示されます。サッシの場合、変更しますと下端高も連動して自動変更されます。 ⇒ 選択済建具の下端高が表示されます。サッシの場合、変更しますと上端高も連動して自動変更されます。 ⇒ 欄間・袖タイプを選択します。「▼」で選択画面になります。選択メニュー一覧は下図参照。 ⇒ FIXタイプを選択します。「▼」で選択画面になります。選択メニュー一覧は下図参照。 ⇒ 窓手摺を選択します。「▼」で選択画面になります。選択メニュー一覧は下図参照。 ⇒ 雨戸のタイプを選択します。「▼」で選択画面になります。選択メニュー一覧は下図参照。 ⇒ 窓格子のタイプを選択します。「▼」で選択画面になります。選択メニュー一覧は下図参照。 ⇒ シャッターの「あり」「なし」を選択します。
⇒ 花台のタイプを選択します。アルミ一般と造付があります。 ⇒ 開口部の周囲の「モール」のタイプを洗濯します。「▼」で選択画面になります。一覧は下図参照。
⇒ 開口部枠のタイプを選択します。「▼」で選択画面になります。選択メニュー一覧は下図参照。 ⇒ 規格拾いか造作拾いかの選択をします。 ⇒ 建具を壁に対してどのように設置するかの指示をします。後述します。 |
欄間・袖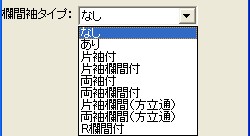 |
FIXタイプ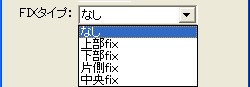 |
窓手摺 |
雨戸 |
窓格子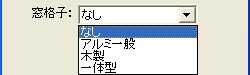 |
モール |
枠 |
||
引き戸などの場合に、壁付指示をしますと下図のように壁の外側に開口部が取り付けられます。
必然的に柱を設けることが出来ますので、筋違を入れたい時などに利用できます。
壁内に納め入力画面 以下のような図面表示になります。 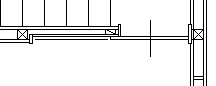 |
壁付指示納め入力画面 以下のような図面表示になります。 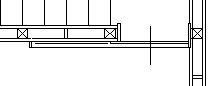 |
引き戸や片開きドアなどの場合に、一旦入力された情報を簡単に変更することが出来ます。
変更前(片開き)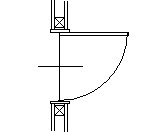 |
吊元変更(片開き)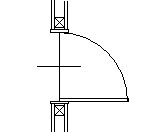 |
変更前(片引き戸)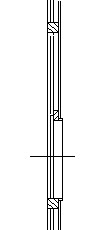 |
吊元変更(片引き戸)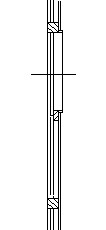 |
引き戸や片開きドアなどの場合に、一旦入力された情報を簡単に変更することが出来ます。
変更前(片開き)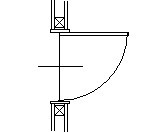 |
方向点変更(片開き)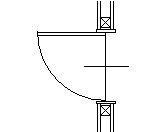 |
変更前(片引き戸)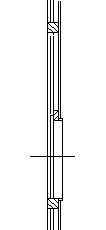 |
方向点変更(片引き戸)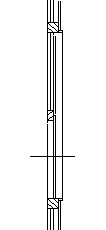 |
